Xfinity Router Setup
In today’s interconnected world, a reliable and high-speed internet connection has become a necessity for both work and leisure. Among the leading providers of internet services, Xfinity stands at the forefront, delivering cutting-edge technology to millions of users across the nation. At the heart of this seamless connectivity lies the Xfinity router, a powerful networking device that acts as the gateway to your online world.
 In this comprehensive blog, we delve into the intricacies of Xfinity wifi router setup, ensuring that you can effortlessly harness its full potential. Whether you’re a tech-savvy enthusiast or a complete novice, our step-by-step guide will navigate you through the Xfinity router setup process, helping you establish a robust and secure Wi-Fi network that meets all your internet demands.
In this comprehensive blog, we delve into the intricacies of Xfinity wifi router setup, ensuring that you can effortlessly harness its full potential. Whether you’re a tech-savvy enthusiast or a complete novice, our step-by-step guide will navigate you through the Xfinity router setup process, helping you establish a robust and secure Wi-Fi network that meets all your internet demands.
From unboxing the Xfinity router and connecting it to your modem to customizing advanced settings and addressing common Xfinity wifi router setup issues, we leave no stone unturned.
How to Setup Xfinity Router:
Xfinity internet router setup is a straightforward process that allows you to establish a secure and reliable internet connection in your home or office. The steps provided below are a general guide, nonetheless, depending on the brand of your network, the precise Xfinity router setup procedure may change.
- Unbox and Connect the Router: To setup Xfinity router, open the box containing your Xfinity router and its accessories. Connect the router to a power source using the provided power adapter.
- Power on the Router: For Xfinity internet router setup, turn on the router by pressing the power button or simply connecting it to the power source.
- Log in to the Router: The login information for the router will be requested from you. Frequently, the router’s label or user manual will contain the router’s default username and password. After the first Xfinity router configuration, it is advised to update the default login information for security reasons.

- Customize Router Settings: After configuring the basic internet settings, you can customize various options according to your preferences. This includes setting up guest networks, parental controls, port forwarding, and updating the router’s firmware if necessary.
- Secure Your Router: Change the default Wi-Fi password to a strong, unique passphrase to enhance security. Enable WPA2 or WPA3 security protocols for your Wi-Fi network to protect it from unauthorized access.
- Save and Apply Changes: Once you have finished customizing the settings, save the changes and apply them. Your Xfinity internet router setup process is complete and ready to provide internet access to all your connected devices.
- Xfinity router VPN setup: To setup VPN on Xfinity router, access the router’s settings via a web browser, locate the VPN section for Xfinity router VPN setup, input the VPN server details, and save the changes. If you want to Setup VPN on Xfinity Router, Ensure the router supports VPN pass-through or has a built-in VPN client for successful configuration.
Keep in mind to update the firmware on your router to ensure top performance, security, and compatibility with the newest gadgets. You may always get help from Xfinity customer service if you run into problems while setting up Xfinity router.
Xfinity Router Setup Problems:
Setting up your Xfinity wifi router is an essential first step in creating a safe internet connection for your home or place of business. However, the Xfinity router setup process may not always be without its challenges. From accessing the router’s admin interface to dealing with forgotten login credentials, users may encounter various problems during Xfinity internet router setup. In this section, we will explore issues that users face while Xfinity router setup, addressing problems related to connectivity, Wi-Fi signal strength, firmware updates, and more. By understanding these potential roadblocks, users can be better prepared to troubleshoot and resolve any problems that may arise during Xfinity wifi router setup process.
- Difficulty accessing the router’s admin interface: Sometimes, users may encounter problems when trying to access Xfinity router setup page due to network connectivity issues, incorrect IP address, or browser compatibility problems.
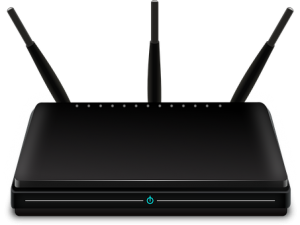
- Forgotten router login credentials: If users forget their router’s login username or password, they may have trouble accessing the router settings to make necessary changes or updates.
- Router not powering on or not showing any lights: Power supply issues or hardware malfunctions can lead to the router not turning on or displaying any indicator lights, preventing proper Xfinity router setup.
- Internet connection issues after setup: Incorrect configurations during Xfinity internet router setup process may result in internet connectivity problems, leaving users unable to access the internet.
- Wi-Fi signal strength problems or dead spots: Users may experience weak Wi-Fi signals in certain areas of their home or office, or even encounter dead spots with no Wi-Fi coverage at all.
- Inability to connect devices to Wi-Fi: During Xfinity router setup, Devices may have trouble connecting to the Wi-Fi network, often due to incorrect Wi-Fi passwords or encryption settings.
- DHCP errors or IP address conflicts: Issues with the Dynamic Host Configuration Protocol (DHCP) can lead to conflicts with IP addresses, resulting in connectivity problems for devices on the network during Xfinity router setup.
- Firmware update failures: Failing to update the router’s firmware can lead to security vulnerabilities and performance issues, but unsuccessful update attempts may occur due to internet interruptions or incorrect file uploads.
- Parental control or port forwarding configurations not working: Users might face challenges setting up and managing parental controls or configuring port forwarding for specific applications or devices.
- Router overheating or frequent disconnections: Routers placed in environments with poor ventilation or exposed to extreme temperatures can overheat, leading to unexpected disconnections and reduced performance.
If you encounter any of these problems while Xfinity internet router setup, it is recommended to consult Xfinity customer support or refer to the router’s user manual for troubleshooting guidance.
How To Fix Xfinity Router Setup Problems:
If you are facing issues while your Xfinity wifi router setup, here are some troubleshooting steps to help you resolve the problems:
- Check Power and Connections: Make sure the router is correctly turned on and linked to the modem using an Ethernet connection before configuring the Xfinity router. Double-check all connections and try using different cables if necessary.

- Verify IP Address: Make sure you are using the proper IP address to access the router’s admin interface when configuring your Xfinity internet router. Common addresses include “192.168.0.1” or “10.0.0.1”. Check the router’s label or manual for the specific IP.
- Reset Router: If you forget your login credentials or encounter other Xfinity router setup issues, consider performing a factory reset on the router press the reset button on the back of the router for 10 to 15 seconds using a paperclip or pin.
- Restart Modem and Router: To setup Xfinity router, Power cycle both the modem and router by unplugging them from the power source, waiting for a minute, and then plugging them back in. This can resolve connectivity issues.
- Verify Internet Service: For Xfinity internet router setup, Make sure that your Xfinity internet service is active and functioning correctly. Contact your service provider if you suspect an issue with your internet connection during Xfinity router setup.
- Use a Different Browser or Device: Try a different web browser or device if you are having difficulty accessing the Xfinity router configuration page. Compatibility issues can occasionally occur.
- Check Firmware Updates: To Setup Xfinity router, Ensure your router’s firmware is up-to-date. Check the router manufacturer’s website or the Xfinity support portal for the latest firmware version and follow the instructions for updating it.
- Wi-Fi Signal Issues: If you experience Wi-Fi signal problems or dead spots during Xfinity wifi router setup, try relocating the router to a more central location, away from interference sources like cordless phones or microwave ovens.
- Verify Wi-Fi Settings: To setup Xfinity router, Double-check your Wi-Fi settings, including SSID (network name) and password, to ensure they are correctly entered on your devices.
- IP Address Conflicts: Check for IP address conflicts on your network, especially if you encounter issues connecting devices. Assign static IP addresses to specific devices to avoid conflicts.
Remember that specific troubleshooting steps may vary depending on your router model and the nature of the setup problem. Always refer to the router’s user manual or the Xfinity support website for model-specific guidance.
Conclusion:
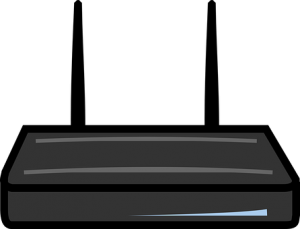 You have successfully navigated through the intricacies of Xfinity internet router setup, and now, you are equipped with a robust Wi-Fi network ready to handle all your online needs. By following our comprehensive guide, you have unlocked the full potential of this powerful networking device, ensuring seamless connectivity and fast internet speeds.
You have successfully navigated through the intricacies of Xfinity internet router setup, and now, you are equipped with a robust Wi-Fi network ready to handle all your online needs. By following our comprehensive guide, you have unlocked the full potential of this powerful networking device, ensuring seamless connectivity and fast internet speeds.
Remember that your Xfinity router is not just a gateway to the digital world but also a hub for innovation and technological advancements. As you explore its advanced features and customization options, you’ll be amazed at the level of control and security it provides.
In case you encounter any future challenges or have specific requirements, don’t hesitate to refer back to this guide or reach out to Xfinity’s dedicated customer support. They are always ready to assist you in optimizing your network performance and resolving any issues that may arise.
As technology continues to evolve, stay vigilant about updating your router’s firmware and implementing best practices for network security. Embrace the limitless possibilities of your Xfinity router and make the most out of this unparalleled internet experience. For comprehensive information on Xfinity Routers and to find solutions for any related issues, please visit our dedicated Xfinity Router Support page.
