Add Channels to YouTube TV
Welcome to your ultimate blog on how to add channels to YouTube TV, a feature that enhances the flexibility and enjoyment of your viewing experience. YouTube TV has rapidly evolved from a basic streaming service to a comprehensive entertainment hub, offering a vast selection of YouTube TV add-ons that cater to diverse tastes and interests. Understanding how to effectively customize your YouTube TV subscription is key to maximizing the platform’s value, assuring you have access to your favorite shows and movies while managing costs efficiently.
YouTube TV stands out in the competitive streaming landscape due to its user-friendly interface and the ease with which subscribers can manage their channel lineups. Whether you’re looking to indulge in the latest blockbuster series, stay updated with news, or catch your favorite sports teams in action, YouTube TV makes it simple to add channels to YouTube TV lineup. This flexibility is further enhanced by transparent YouTube TV add-on prices, allowing you to understand exactly what you’re paying for and why.
In this blog, we will explore the various aspects of YouTube TV’s offerings. From a step-by-step guide on how to add channels to YouTube TV to detailed insights into managing your subscription costs, we cover all the bases. Whether you’re a new subscriber or looking to tweak your existing package, this blog will equip you with all the information you need to tailor your viewing experience to your preferences.
Stay tuned as we explore the different YouTube TV add-ons, discuss how to customize your YouTube TV subscription, and provide tips on getting the most value out of your entertainment budget.
Understanding YouTube TV
YouTube TV is a dynamic streaming service designed to replace traditional cable TV with a more flexible and user-friendly alternative. Here’s what you need to know about its core offerings:
-
Broad Channel Selection:
The basic channel package includes a wide array of networks such as local broadcast stations, popular cable channels, and extensive options for news, sports, and entertainment.

-
Customizable YouTube TV Add-Ons:
Subscribers can enhance their channel lineup with various YouTube TV add-ons, allowing for a tailored viewing experience that suits individual preferences.
-
Transparent YouTube TV Add-Ons Pricing:
With add-on prices clearly outlined, subscribers can manage their spending by understanding exactly how much they are paying for additional channels.
-
Flexibility to Add Channels to YouTube TV:
The service makes it easy to add channels to YouTube TV, offering an a la carte selection that broadens the customization options available to users.
Benefits of YouTube TV
YouTube TV stands out in the streaming market due to its subscriber-friendly features and flexible service options:
-
No Long-Term Contracts:
Subscribers enjoy the freedom of a month-to-month subscription without the constraints of long-term contracts, enhancing the service’s flexibility.
-
Unlimited Cloud DVR:
Offers unlimited storage for your recordings, allowing you to record, store, and watch your preferred series and sporting events whenever it’s convenient for you, on any device.
-
Family Sharing Feature:
Supports up to six individual accounts per subscription, each with personalized DVR and recommendations, ideal for families or shared households.
-
Enhanced Sports Viewing:
Sports fans can benefit from various YouTube TV sports add-ons, which include premium sports channels not typically available in the basic package. These YouTube TV add-ons are available at competitive YouTube TV add-on costs, ensuring fans don’t miss out on any action.
-
Regular Updates and Enhancements:
YouTube TV continuously updates its features and channel offerings, keeping the service fresh and aligned with current viewer demands.
By choosing YouTube TV, subscribers can access a comprehensive, cost-effective, and customizable platform that caters to the modern viewer’s diverse tastes and preferences.
How to Add Channels to YouTube TV
Adding new content to your viewing lineup on YouTube TV is straightforward. Here’s a detailed guide on how to add channels to YouTube TV to enhance your streaming experience: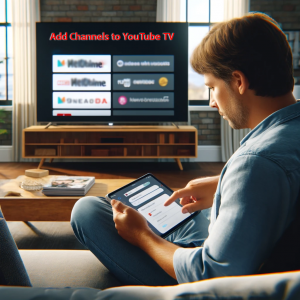
-
Access Your Account:
Start by signing into your YouTube TV account on your preferred device.
-
Go to Settings:
Go to the settings menu where you can manage your subscriptions and view your current channel lineup.
-
Select Add Channels:
Look for the option labeled “Membership” or “Add Channels”. This section will show all available YouTube TV add-ons and additional channel packages.
-
Browse and Choose:
Explore the variety of channels available. You can view details about each channel, including content offerings and pricing.
-
Confirm Your Selections:
Once you decide which channels or packages you want to add, confirm your selection. This may include accepting the additional cost.
-
Complete the Transaction:
Enter your payment information if required and finalize your additions. The new channels will be immediately available for viewing.
By following these steps, subscribers can easily add channels to YouTube TV, ensuring they have access to all their preferred content in one convenient place.
Premium Channels and Packages
YouTube TV offers an array of premium channels and packages, catering to diverse interests and preferences. Here’s an overview of some popular options and how to manage their costs:
-
Sports Enthusiasts:
Add sports-focused channels like NFL RedZone, ESPN+, and Sports Plus to catch all the live action. Sports fans can also add NFL Sunday Ticket to YouTube TV for comprehensive football coverage.
-
Movie and Series Buffs:
Enhance your library by adding premium entertainment options such as HBO Max and Starz. HBO with YouTube TV allows access to a vast array of HBO content, including movies, original series, and more.
-
Family and Kids:
For family-friendly content, consider packages that include channels like Cartoon Network, Disney, and educational programming.
-
Pricing and Management:
YouTube TV add-on prices are transparently listed, allowing subscribers to understand the cost implications before making additions. Manage your monthly spending by reviewing these costs and adjusting your subscriptions as needed.
Subscribers can utilize these premium offerings to tailor their YouTube TV experience, ensuring they have access to all the necessary channels that match their lifestyle and interests. With YouTube TV add-ons, the platform not only becomes more enjoyable but also more personalized.
Specialized Youtube Channel’s Options
Explore the wide array of specialized channel offerings on YouTube TV tailored for sports fans, international viewers, and families. This section provides detailed guidance on how to add sports channels like NFL RedZone and Sports Plus, access a variety of international content, and incorporate kid-friendly programming with YouTube TV add-ons. Discover how these options can customize and enhance your YouTube TV experience to perfectly suit your household’s diverse interests.
Sports Channels
For sports enthusiasts looking to improve their viewing experience, YouTube TV offers a variety of sports-centric channels and packages. Here’s a detailed guide on how to add sports channels and leverage the YouTube TV add-ons for maximum enjoyment:
-
NFL RedZone:
A must-have for NFL fans, the YouTube TV NFL RedZone add-on delivers live action from every NFL game on Sunday afternoons. To add NFL RedZone to YouTube TV, simply navigate to the Sports Plus package where it’s included.
-
Sports Plus Package:
This comprehensive package features channels like NFL RedZone, Fox College Sports, and more. To add Sports Plus to YouTube TV, access your account settings, find this package under the add-ons section, and select it.
-
Additional Sports Channels:
For more sports content, you can add channels to YouTube TV that specialize in various sports by using the “Sports” filter in the channel add-on section.
-
Manage Costs:
Keep track of YouTube TV add-on prices as sports channels typically require a premium. YouTube TV add-ons pricing is transparent, making it easy to manage your subscription costs.
Subscribing to these specific sports channels allows fans to customize their YouTube TV package to include extensive sports coverage, enhancing their overall streaming experience.
International Channels
YouTube TV caters to a diverse audience with its selection of international channels, providing programming from across the globe. Here’s how to enhance your lineup with international content:
-
Diverse Offerings:
Channels such as Telemundo and Universo provide Spanish-language content, while other networks offer Asian and European programming.
-
Adding International Channels:
Use the “International” filter in the YouTube TV add-ons section or search directly for specific channels or language packages to add channels to YouTube TV.
-
Cultural Diversity:
These YouTube TV add-ons are ideal for multicultural households or those seeking international perspectives in news, sports, and entertainment.
Integrating international channels into your YouTube TV subscription offers a broader, more inclusive viewing experience, reflecting the diverse interests of today’s audiences.
Kids and Family Channels
YouTube TV offers a variety of family-friendly channels and features, ensuring content is suitable for all ages:
-
Family-Friendly Programming:
Access popular networks like Disney Channel, Cartoon Network, and Nickelodeon through YouTube TV add-ons.
-
Parental Controls:
YouTube TV’s parental controls allow parents to manage and restrict what their children can watch, ensuring a safe viewing environment.
-
How to Add Kids Friendly Channels:
To add channels to YouTube TV that are kid-friendly, look for the family section under YouTube TV add-ons and select the appropriate channels for your family’s needs.
By subscribing to these channels, families can create a customized, secure, and engaging viewing environment for children, making YouTube TV a versatile choice for family entertainment.
Managing Your Channel Lineup
Learn how to effectively handle and maximize your YouTube TV channel lineup to match your evolving viewing preferences. This section covers the essential steps for adding and removing channels, tips for tailoring your subscription based on usage, and highlights the subscription flexibility that YouTube TV offers. Discover how to make temporary upgrades for special events or sports seasons and adjust YouTube TV add-on costs to suit your budget, ensuring a personalized and cost-effective viewing experience.
Adding and Removing Channels
Effectively managing your channel lineup on YouTube TV ensures that your subscription remains tailored to your viewing preferences and lifestyle. Here’s how to navigate this process:
-
Review and Adjust:
Periodically review your YouTube TV channel lineup to ensure it still aligns with your interests. This is key to maintaining an enjoyable viewing experience.
-
Adding Channels:
To add channels to your YouTube TV library, visit your account settings and look for the option to modify your channel list. You can easily add favorite channels on YouTube TV by selecting from a variety of available YouTube TV add-ons.
-
Removing Channels:
If your interests change or if you find certain channels unnecessary, you can remove them by revisiting your subscription settings and deselecting the channels from your package.
-
Optimization Tips:
Tailor your subscription based on how often you watch certain types of content. If certain YouTube TV add-ons are no longer relevant, consider replacing them with more suitable options.
By regularly updating and adjusting your channel lineup, you can make sure that your YouTube TV subscription remains cost-effective and closely matched to your entertainment needs.
Subscription Flexibility
YouTube TV offers exceptional subscription flexibility, which is especially useful for accommodating changing viewing needs during specific periods such as sports seasons or special events:
-
Temporary Upgrades:
For sports enthusiasts, the ability to add channels to YouTube TV that cover major events like the Olympics or the World Cup is a major plus. You can opt into these channels temporarily and remove them once the season ends.
-
Cost Management:
Understanding YouTube TV add-on costs and YouTube TV add-ons pricing is crucial when managing your budget. Add-on prices are transparent, making it easy to decide when to upgrade or downgrade your service.
-
Flexible Subscription Options:
The platform allows you to adjust your subscriptions monthly, which means you can add or remove channels as your viewing habits change without long-term commitments.
This flexibility enhances user satisfaction by allowing you to customize your package to match seasonal sports, special events, or any other temporary interests without permanently altering your service agreement.
Youtube TV Common Issues and Solutions
This section addresses the typical technical and billing challenges that YouTube TV subscribers may encounter. It provides practical solutions for resolving streaming quality issues, app malfunctions, and difficulties when trying to add channels to YouTube TV. In addition, it provides guidance on how to handle billing discrepancies related to YouTube TV add-ons and YouTube TV add-on prices, ensuring accurate and fair billing for your subscription. These solutions help maintain a smooth and enjoyable YouTube TV experience.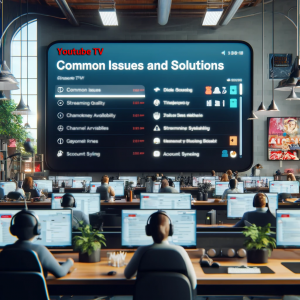
Technical and Common Troubles
Subscribers of YouTube TV may occasionally encounter technical issues that disrupt their viewing experience. Here are solutions to common technical problems:
-
Streaming Quality Problems:
If you’re experiencing frequent buffering or poor video quality, check your internet connectivity. A steady and high-speed connection is essential for optimal streaming. Restarting your router or switching to a wired connection can often improve performance.
-
App Malfunctions:
Keep the YouTube TV app updated to the most recent version to avoid crashes and enhance functionality. If the app keeps crashing, try uninstalling and reinstalling it to resolve persistent glitches.
-
Adding Channel Issues:
When difficulties arise while trying to add channels to YouTube TV, ensure your device has a good internet connection. If problems persist, attempt to add channels using a different device to determine if the issue is device-specific.
-
Accessing YouTube TV Add-Ons:
If you’re unable to access certain YouTube TV add-ons despite them being part of your subscription, verify their availability and check for any service disruptions that might be affecting them.
Implementing these solutions can help resolve common technical issues, ensuring a better and more reliable streaming experience on YouTube TV.
Billing and Subscription Errors
Billing and subscription management is crucial for maintaining accuracy in your YouTube TV account. Here’s how to handle potential errors effectively:
-
Check Billing Statements:
Regularly review your billing statements to ensure that charges for YouTube TV add-ons and YouTube TV add-on prices are accurate. This practice helps in quickly identifying any discrepancies.
-
Report Billing Issues:
If you encounter billing errors, such as being charged incorrectly for YouTube TV add-ons pricing or not having access to channels you’ve added, contact YouTube TV’s customer support for resolution.
-
Understand YouTube TV Add-On Costs:
Being well-informed about the costs associated with each YouTube TV add-on helps in recognizing any unusual charges or errors in your subscription adjustments.
-
Subscription Adjustments:
After you add channels to YouTube TV, verify that these updates are reflected in your account settings. If there’s a mismatch, recheck the transaction or reach out to support to ensure your account reflects the correct changes.
FAQs
Q1. How do I add channels to my YouTube TV subscription?
- A. To add channels to YouTube TV, navigate to your account settings, click on “Membership,” and you’ll see a list of available YouTube TV add-ons. Select the channels or packages you want, and they will be added to your subscription.
Q2. Can I add premium sports channels like NFL RedZone to my subscription?
- A. Yes, you can add NFL RedZone to YouTube TV as part of Sports Plus package. This package includes various other sports channels, enhancing your viewing options during the sports season.
Q3. What should I do if I experience issues like black screen while trying to add channels to my YouTube TV library?
- A. If you face black screen issue while trying to add channels to YouTube TV library, ensure your internet connection is steady, restart your device, and try adding the channels again. If issues persist, you can read our detailed blog on YouTube TV Black Screen and get the issue resolved.
Q4. What are the costs associated with YouTube TV add-ons?
- A. YouTube TV add-on prices vary depending on the channel or package. For exact pricing, visit the Membership section under your account settings where you can view YouTube TV add-ons pricing for all available options.
Q5. Can I add HBO Max to YouTube TV subscription?
- A. Yes, you can add HBO Max to YouTube TV. It’s available as a premium add-on, and you can subscribe directly through your YouTube TV account, allowing access to all of HBO’s content.
Q6. How can I add channels like ESPN+ to my YouTube TV lineup?
- A. To add ESPN+ to YouTube TV, you need to subscribe through the ESPN app as a separate add-on, and then you can link it to your YouTube TV for integrated viewing.
Q7. Are there any YouTube TV sports add-ons available for basketball fans?
- A. Basketball fans can add NBA League Pass to YouTube TV to catch live games and replays from the NBA season. This is ideal for fans who don’t want to miss any games.
Q8. How to manage and adjust YouTube TV add-on costs?
- A. You can manage YouTube TV add-on costs by reviewing your current subscription settings and adjusting your add-ons monthly to fit your budget and viewing preferences, ensuring you only pay for what you watch.
Q9. Can I get HBO on YouTube TV without subscribing to additional packages?
- A. HBO with YouTube TV requires a separate subscription to the HBO Max service, which you can add to your YouTube TV and enjoy all of HBO’s programming.
Q10. How to add specialty channels like NFL Sunday Ticket or RedZone?
- A. While YouTube TV does not offer NFL Sunday Ticket, you can add NFL RedZone through the Sports Plus package. This add-on gives you access to every touchdown from every game every Sunday afternoon during the NFL season.
Conclusion
In this blog, we’ve explored the extensive flexibility and user-friendliness of YouTube TV, particularly focusing on how subscribers can enhance their viewing experience through effective YouTube TV subscription management. YouTube TV excels not just in offering a broad range of content but also in providing the tools needed to add channels to YouTube TV and customize subscriptions with various YouTube TV add-ons.
YouTube TV’s platform is designed with simplicity and ease of use in mind, making it straightforward for users to add channels or modify their channel lineup. Whether you’re interested in the latest YouTube TV add-ons for sports, premium entertainment, or family-friendly content, the service allows for quick adjustments. The transparent YouTube TV add-ons pricing ensures that you are always aware of the costs associated with enhancing your package.
We encourage you to actively explore and tailor your YouTube TV subscription to suit your unique preferences. With its robust customization options, YouTube TV not only adapts to your lifestyle but also enhances your overall streaming experience. Adjust your channel lineup seasonally, explore new YouTube TV add-ons, or simply refine your choices as your interests evolve. By fully engaging with YouTube TV subscription management, you ensure that your entertainment needs are met with precision and satisfaction.
Ultimately, YouTube TV offers a dynamic, personalized, and cost-effective way to consume television, setting a standard for what a flexible streaming experience should look like. Take the opportunity to dive into the customization features and enjoy a curated viewing experience that consistently aligns with your preferences and viewing habits.
To know more about Add Channels to YouTube TV and other related issues and solutions, visit our YouTube TV Support page.

Carol Miller
I’ve recently subscribed to YouTube TV and am interested in premium content. Could you explain how to effectively manage YouTube TV add-on costs while adding popular channels like HBO? Also, what steps should I follow to add HBO Max to YouTube TV?
Support Admin
Managing the YouTube TV add-on costs involves a careful review of the YouTube TV add-on prices displayed in your account under the ‘Membership’ section. Here, you can analyze the costs associated with each add-on like HBO Max, which helps in making cost-effective decisions. To add HBO Max to YouTube TV, navigate to the add-ons menu in your account settings, select HBO Max from the list, and confirm your subscription. This allows you to enjoy a wide range of HBO’s premium content while keeping track of the additional costs incurred.
Brian king
As an avid NFL follower, I want to ensure I don’t miss any games. Can you guide me on how to add NFL RedZone to YouTube TV? Additionally, could you detail the YouTube TV NFL RedZone add-on costs within the Sports Plus package?
Support Admin
To add NFL RedZone to YouTube TV, you must subscribe to the Sports Plus package through your YouTube TV account settings under the ‘Add Channels’ or ‘Membership’ sections. This package includes the YouTube TV NFL RedZone add-on among other sports channels. The costs for this package will be displayed during the selection process, providing clarity on the additional fees. Subscribing to this package will ensure you catch every significant NFL moment live every Sunday.