Spectrum Router Login
A well-configured Spectrum Router is the foundation of a smooth and efficient internet experience. However, accessing the router’s web interface can be a roadblock when login problems arise. In this comprehensive Spectrum router login blog, we embark on a journey to conquer Spectrum Router login challenges. From forgotten passwords to browser compatibility, we explore the common hurdles that can impede access to your router’s settings. Armed with expert tips and troubleshooting insights, you’ll be equipped to navigate through Spectrum router login obstacles, ensuring seamless control and customization of your Spectrum Router. Let’s unlock the gateway to a personalized and reliable internet connection with Spectrum Router login solutions.

How to Login to Spectrum Router:
In this section, we will guide you through the process of accessing your Spectrum Spectrum router login on the web-based interface, where you can fine-tune Wi-Fi settings, implement security measures, and optimize performance. Whether you’re a tech enthusiast or a novice user, our step-by-step guide empowers you to take control of your router and make personalized adjustments for a reliable and tailored internet connection.
- Connect to the Router: For Spectrum wifi login, make sure that your computer or mobile device is connected to the Wi-Fi network broadcast by your Spectrum Router. Alternatively to login to Spectrum router, you can use Ethernet cable to connect your device to one of the LAN ports on the router.
- Open a Web Browser: For Spectrum wifi login, launch your preferred web browsers, such as Google Chrome, Mozilla Firefox, Microsoft Edge, or Safari to login to Spectrum router.
- Enter Spectrum router default IP Address: You can enter the standard IP address for a Spectrum router in address bar of web browser. The most common Spectrum router default IP address are “192.168.1.1” or “192.168.0.1.” However, these may vary depending on the specific model of your router. If you are uncertain about the default Spectrum router IP address, you can check router’s user manual or the label on the back or bottom of the router.
- Press Enter: After entering Spectrum router default IP address, you can press the “Enter” key on your keyboard. The web browser will attempt to connect to the router’s web-based interface.
- Enter the Login Credentials: You should now see the Spectrum Wifi login page. Here, you will need to enter the appropriate Spectrum router login credentials to access the router’s settings. By default, the username and password are often both set to “admin” for most Spectrum Routers. However, it’s crucial to note that some models might have different default Spectrum router login credentials. If you have changed the login credentials in the past and can’t remember them, you may need to perform a factory reset on the router to restore the defaults. To do this, locate the reset button (usually a small, recessed button) on router and press and hold it for about 10-15 seconds. After the router resets, you can use the default Spectrum router login credentials to log in.
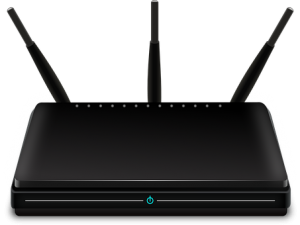 Access the Router’s Web Interface: You can access your Spectrum Router’s web-based interface after successfully entering the right login and password. Here, you can configure various settings, such as the Wi-Fi network name (SSID), Wi-Fi password, security settings, parental controls, port forwarding, and more.
Access the Router’s Web Interface: You can access your Spectrum Router’s web-based interface after successfully entering the right login and password. Here, you can configure various settings, such as the Wi-Fi network name (SSID), Wi-Fi password, security settings, parental controls, port forwarding, and more.- Make Necessary Configurations: For Spectrum wifi login, customize the router settings according to your preferences and needs. Remember to save changes you make before exiting the web interface.
It’s essential to keep your Spectrum router login credentials secure and avoid sharing them with any unauthorized individuals. Regularly updating your Spectrum wifi password and ensuring strong security measures will help protect your network from potential threats.
How to Fix Spectrum Router Login Issues:
Encountering default Spectrum router login problems while trying to access your Spectrum Router’s web interface can be frustrating. Here are some common Spectrum wifi login issues users may face and possible solutions:
- Incorrect Username or Password: Double-check that you are entering the correct default username and Spectrum wifi password. If you have changed the login credentials in the past and can’t remember them, consider performing a factory reset on router to restore the defaults.
- IP Address Mistakes: Ensure that you are typing the correct default IP address for your Spectrum Router in the web browser’s address bar. Refer to the router’s user manual or check the router’s label for the accurate IP address.
- Web Browser Compatibility: Some older web browsers might have compatibility issues with the router’s web interface. Try using a different, up-to-date web browser like Google Chrome, Mozilla Firefox, or Microsoft Edge.
- Cache and Cookies: Clear your web browser’s cache and cookies before attempting to login to the router. Accumulated data can sometimes interfere with the login process.
- Router Connectivity: Confirm that your computer or mobile device is connected to the Wi-Fi network broadcast by your Spectrum Router or using an Ethernet cable connected to one of the router’s LAN ports.
- Router Resetting Errors: If you attempted a factory reset on the router, make sure you are following the correct procedure. Consult the router’s user manual for the appropriate steps.
- Firewall Interference: In some cases, firewall settings on your computer may interfere with accessing the router’s web interface. Temporarily disable any firewall or security software before attempting to log in.

- Router Firmware Issues: Outdated or corrupted router firmware can impact the login process. Check for available firmware updates and install them if needed.
- Hardware Malfunctions: In rare cases, hardware malfunctions within the router may affect the login process. Contact Spectrum Router Support or consider a hardware reset if other solutions don’t work.
- Network Connectivity: Verify that your internet connection is stable and active. A poor or disconnected internet connection can prevent you from accessing the router’s web interface.
If you are still unable to resolve the login problem, consider seeking assistance from Spectrum Router Support team to troubleshoot the issue and regain access to your router’s settings.
How to Change Spectrum Wifi Password:
To change Spectrum wifi password, you’ll need to access the router’s settings through a web browser. Please follow the steps below:
- Connect to your Spectrum Router: To change Spectrum password, ensure that your computer or mobile device is connected to the Spectrum router’s Wi-Fi network or through an Ethernet cable.
- Open a Web Browser: Launch a web browser of your choice (e.g., Google Chrome, Mozilla Firefox, Safari, or Microsoft Edge).
- Access the Router’s Settings Page: In address bar of the web browser, type in the router’s IP address. For Spectrum routers, the default IP address is often one of the following: 192.168.1.1 or 192.168.0.1. Press Enter to access the router’s login page.
- Log in to Router: You will be prompted to enter the router’s username and password. The default login credentials are typically:
- Username: admin
- Password: password
- Navigate to Wi-Fi Settings: Once logged in, look for the “Wireless” or “Wi-Fi” tab in the router’s settings. Depending on the model of your particular router, the precise language may change.
- Change the Spectrum wifi password: Within the Wi-Fi settings, you should see an option to change Spectrum wifi password. Look for the “Network Name (SSID)” and “Password” fields. The “Network Name (SSID)” is the name of your Wi-Fi network, and the “Password” is the security key required to connect to it.
- Save the Changes: After entering the new Spectrum wifi password, save the changes by clicking the “Apply” or “Save” button within the router’s settings page. Your Wi-Fi network will then be updated with the new password after the router has applied the new settings.
- Reconnect Devices: After changing the Spectrum router password, you’ll need to reconnect all your devices to the updated Wi-Fi network. Search for the updated Wi-Fi network name (SSID) on your devices, select it, and enter the new Wi-Fi password when prompted.

You have successfully changed the Spectrum router password. Remember to keep the new password in a safe place and share it only with trusted individuals who are in need to access your Wi-Fi network.
Conclusion:
As we conclude our exploration of Spectrum Router login challenges, we hope this blog has been a valuable resource in helping you overcome the obstacles that can hinder access to your router’s web interface. Armed with troubleshooting insights and expert tips, you now possess the knowledge to navigate through login problems with confidence. Remember to verify your login credentials, check IP addresses, clear cache, and ensure browser compatibility when facing login issues. Should you encounter persistent difficulties, don’t hesitate to seek assistance from Spectrum Router Support or other reliable resources. With your newfound understanding, take control of your Spectrum Router’s settings, and embrace a seamless and tailored internet experience. To know more about Spectrum Router and resolve its related issues, please visit our Spectrum Router Support page.
