YouTube TV Black Screen
YouTube TV, a popular streaming service, has revolutionized the way we consume TV by offering a wide range of live television channels, on-demand shows, and DVR capabilities without the constraints of a traditional cable subscription. Despite its innovative features and user-friendly interface, many subscribers encounter the frustrating YouTube TV black screen issue. This phenomenon is commonly reported as either a completely black screen on YouTube TV experience, or a black screen with sound, where audio continues to play without any visual content.

The occurrence of the black screen on YouTube TV is not just a minor inconvenience; it significantly disrupts the viewing experience. This issue spans various devices and situations, making it a widespread problem among users. Understanding the urgency to resolve this allows subscribers to enjoy seamless streaming, which is what they expect from a premium service like YouTube TV. Therefore, it’s crucial for users to learn effective troubleshooting methods to address the YouTube TV black screen issue promptly.
Given the growing dependency on streaming services for daily entertainment and information, ensuring uninterrupted access is more important than ever. The black screen YouTube TV problem can lead to frustration and dissatisfaction, potentially driving users to alternative services if not resolved swiftly. This introduction sets the stage for deep dive into the causes of this issue and provides detailed troubleshooting steps that aim to restore your streaming experience to its full potential.
Understanding the YouTube TV Black Screen Issue
The YouTube TV black screen issue, often referred to interchangeably as black screen YouTube TV or YouTube TV blank screen, manifests when users expect to view content but are met instead with a non-responsive black display. More perplexing variants of this problem include the YouTube TV black screen with sound, where the audio continues to play as normal, suggesting that the stream itself is active, but the visual component fails to render.

This problem can arise under a variety of scenarios which we will explore to give users a better understanding of when and why they might face this issue:
-
During Startup YouTube TV:
Many users encounter the black screen on YouTube TV when they launch the app. Instead of being greeted with the usual content selection screen or a live channel, the screen remains dark.
-
While Changing Channels:
As viewers navigate between channels, they might experience a temporary or persistent YouTube TV black screen, interrupting their viewing experience.
-
During Specific Shows or Events:
Particular programs or live events may trigger the black screen YouTube TV issue due to high traffic or specific broadcasting errors.
-
After Pausing or Resuming Content:
Pausing the stream for a prolonged period or resuming it can sometimes lead to a YouTube TV blank screen, where the image does not reappear as expected.
Identifying the scenarios in which the YouTube TV black screen with sound or other forms of this problem occur is crucial for troubleshooting effectively. By understanding these common circumstances, users can apply more targeted fixes and potentially avoid situations that are known to precipitate the issue. In the following sections, we will delve into the possible causes of these disruptions and provide detailed guidance on how to resolve them, ensuring a smoother and more reliable YouTube TV experience.
Potential Causes of YouTube TV Black Screen Problem
When faced with the YouTube TV black screen, understanding the underlying causes is pivotal to solving the issue effectively. This section explores the common factors contributing to this frustrating problem, ranging from network issues to glitches within the app itself.

-
Internet Connectivity Problems:
One of the most frequent culprits behind the black screen YouTube TV is internet connectivity problems. An unstable or slow internet can prevent YouTube TV from loading content correctly, resulting in a YouTube TV blank screen or even a YouTube TV black screen with sound. Streaming high-definition video requires a robust and stable internet connection. If the bandwidth is insufficient or the connection is intermittent, the video feed may fail to appear while the audio continues unaffected.
-
Device Compatibility Problems:
Not all devices are made equally, and sometimes hardware limitations or compatibility problems can lead to the black screen on YouTube TV. Older smart TVs, outdated streaming sticks, or unsupported software versions can struggle to handle the demands of modern streaming applications like YouTube TV. This disparity can manifest as a black screen, especially during resource-intensive operations like loading high-resolution content or interfacing with newer updates.
-
Software and YouTube App Glitches:
Software anomalies are another significant factor that can induce a YouTube TV black screen. Bugs or errors in the YouTube TV app updates can disrupt normal functionality, leading to a complete blackout of the screen or a YouTube TV black screen with sound. These glitches are usually resolved with subsequent patches from developers, but they can cause considerable disruption.
-
YouTube Account and Subscription Problems:
Lastly, account-related issues can also result in viewing interruptions. If there’s a problem with your subscription status—such as a expired credit card or a billing error—YouTube TV may restrict access to its content, which can sometimes be misinterpreted as a technical problem when the screen goes black.
By pinpointing the cause of the YouTube TV black screen issue, users can take specific, informed steps to remedy the situation, whether it’s by improving their internet setup, updating their devices, reinstalling the app, or verifying their account status. This proactive strategy not only addresses the immediate problem but also enhances the overall streaming experience on YouTube TV.
Step-by-Step Troubleshooting for YouTube TV Black Screen
When you encounter the YouTube TV black screen or blank screen, a systematic approach to troubleshooting can help you quickly resolve the issue. Here’s a detailed guide to assist you in tackling this problem across various devices:
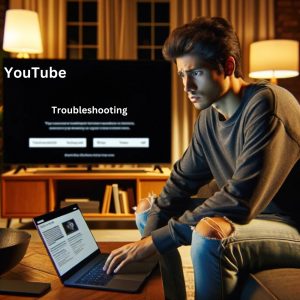
-
Check Internet Connection and Speed:
A stable and fast internet is crucial for streaming without interruptions like the black screen on YouTube TV. First, test your internet speed using online tools like Speedtest by Ookla. If your internet is slower than the recommended speeds (at least 3 Mbps for SD, 7 Mbps for one HD stream, and 13 Mbps for 4K streaming), try resetting your router or modem. Unplug device, wait for a minute, and then reconnect it. If problems persist, consider contacting your ISP to upgrade your plan or troubleshoot further.
-
Restart Your Device:
Whether you’re using a Smart TV, Roku, gaming console, or another streaming device, a simple restart can often resolve the YouTube TV black screen with sound. Power off your device completely, wait for few moments, then turn it back on. This can clear temporary software glitches that may be causing the display issues.
-
Update the YouTube TV App:
Outdated apps can lead to performance issues, including the dreaded black screen YouTube TV Check for updates in your device’s app store and install any available updates for YouTube TV. Keeping the app up-to-date ensures compatibility and functionality, as patches often fix known bugs and errors.
-
Clear YouTube TV Cache and Data:
Over time, your device’s cache can accumulate and lead to performance bottlenecks. Clearing cache and data for the YouTube TV app can help restore functionality and eliminate any stored errors that might be contributing to the YouTube TV black screen. The process varies by device, but typically, you can find this option in settings menu under the applications section.
-
Reinstall the YouTube TV App:
If updating and clearing the cache doesn’t resolve the issue, try uninstalling and reinstalling the YouTube TV app. This can address problems caused by corrupted app files or incomplete installation processes. Remove app from your device and then download the latest version from your app store.
-
Check for YouTube Outages:
Sometimes the issue may not be with your setup but with YouTube TV itself. Check for service outages that might be affecting YouTube TV’s functionality. You can visit sites like Down detector or check YouTube TV’s official social media channels for any announcements regarding outages.
Advanced Troubleshooting YouTube TV Black Screen
For those still facing the YouTube TV black screen or YouTube TV blank screen after basic troubleshooting, there are advanced techniques that can potentially resolve these persistent issues. These methods focus on hardware adjustments and software settings that are frequently overlooked but can significantly impact streaming quality.

-
Adjusting the HDMI Connection:
A common but sometimes overlooked cause of the black screen on YouTube TV is a faulty or improperly connected HDMI cable. This issue can also manifest as YouTube TV black screen with sound, where audio plays despite the lack of video output. To address this:
-
- Check the HDMI cable for any visible signs of wear or damage. Replace it if necessary.
- Ensure that the HDMI cable is securely connected to both the TV and your streaming device. A loose connection can result in black screen.
- Try different HDMI port on your TV. Sometimes, ports can malfunction, leading to display issues.
- Test with a different HDMI cable to determine if the issue is with the cable itself.
-
Modifying Streaming Quality of YouTube TV:
If your internet is unstable or slow, adjusting the streaming quality settings can mitigate the black screen YouTube TV problem by reducing the data load, thus minimizing buffering and potential black screens:
-
- Access the settings in your YouTube TV app. Look for ‘Video Quality’ or similar options.
- Lower the streaming resolution. For instance, switch from 1080p to 720p or even lower if necessary. While this may reduce video clarity, it can stabilize playback and prevent black screens.
- Enable adaptive streaming if available. This setting allows YouTube TV to automatically adjust the video quality based on your current internet speed.
These advanced troubleshooting steps are geared towards resolving more complex issues that lead to the YouTube TV black screen. By ensuring that all physical connections are safe and adjusting the streaming quality to suit your internet bandwidth, you can enhance your viewing experience and potentially eliminate persistent black screen issues. These techniques serve as a deeper dive into the mechanics behind streaming issues and offer robust solutions for those looking to solve the black screen YouTube TV problems comprehensively.
Preventive Measures for YouTube TV Black Screen
To minimize the occurrence of the YouTube TV black screen, blank screen, it is essential to adopt preventive measures and follow best practices for maintaining your streaming devices. Regular maintenance and diligent management of device settings can significantly enhance your streaming experience and prevent disruptions.

-
Regular Maintenance Tips for Streaming Devices:
Maintaining your streaming devices is crucial in preventing issues such as the black screen YouTube TV or black screen. Regular maintenance includes:
-
- Dusting and cleaning your devices regularly to prevent overheating, which can affect performance.
- Ensuring adequate ventilation around your devices to keep them cool during operation.
- Periodically restarting your device to clear temporary files and free up memory, which can improve overall functionality and prevent sluggishness that might lead to black screens.
-
Importance of Keeping Software Up to Date:
Software updates are frequently released to fix bugs, improve performance, and add new features. Updating software up to date is vital to prevent issues like the YouTube TV black screen.
-
- Enable automatic updates on device to make sure that you always have the latest version of the YouTube TV app and other critical software.
- Regularly check for updates on regular basis if automatic updates are not available. This is particularly important for devices that do not frequently auto-update, like certain smart TVs or older streaming devices.
-
Recommendations for Managing User Settings for Optimal Performance:
Optimizing the settings on your streaming device can also help mitigate issues like the YouTube TV black screen with sound:
-
- Adjust the sleep settings or auto-off features on your device to ensure that it doesn’t automatically go into sleep mode while you are streaming.
- Optimize bandwidth usage if your home network supports multiple devices. For instance, limit high-bandwidth activities during streaming to prevent bandwidth competition, which can lead to buffering and black screens.
- Customize streaming quality settings according to your internet speed. Lowering the video quality can prevent loading issues during peak times or if your internet connection is slower.
Following these preventive measures and best practices will not only help in reducing the incidence of the YouTube TV black screen, but also enhance the overall durability and performance of your streaming devices. By maintaining your equipment, keeping software updated, and managing your device settings efficiently, you can enjoy a seamless and uninterrupted YouTube TV viewing experience.
FAQs
Q. What causes a YouTube TV black screen?
- A. A YouTube TV black screen can result from various issues including internet connectivity problems, device compatibility issues, software glitches in the app, or account-related problems.
Q. Why do I hear sound but see a black screen on YouTube TV?
- A. If you’re experiencing a YouTube TV black screen with sound, it’s likely due to a video output issue related to your device’s connection, such as an HDMI problem, or it could be a specific app glitch.
Q. How can I fix black screen YouTube TV issue on my Smart TV?
- A. To fix a black screen YouTube TV issue on your Smart TV, start by checking your internet connection, restart your TV, update the YouTube TV app, clear the app’s cache, or reinstall the app if necessary.
Q. What should I do if I see a YouTube TV blank screen when switching channels?
- A. If encountering a YouTube TV blank screen while switching channels, check for app updates, restart your streaming device, and ensure your internet connection is stable and fast enough for streaming.
Q. How can internet connectivity affect YouTube TV?
- A. Poor or unstable internet connectivity can lead to a YouTube TV black screen as the app requires a steady and fast connection to stream content without interruptions.
Q. Can outdated devices cause black screen on YouTube TV?
- A. Yes, outdated devices may not support the latest version of streaming apps, leading to compatibility issues that manifest as a black screen on YouTube TV.
Q. What advanced troubleshooting steps can I take if I keep getting a black screen YouTube TV?
- A. For persistent issues, consider adjusting your HDMI connections, checking for device compatibility, and lowering the streaming quality to reduce buffering and black screen occurrences.
Q. What should I do if my YouTube TV is not working and only shows a black screen?
- A. If your YouTube TV is not working and only shows a black screen, first check your internet connection to ensure it’s strong and stable, as connectivity issues are a common cause. Next, restart your streaming device to reset any temporary glitches. These steps should help get your YouTube TV working again. If your issue is still not resolved, there may be other underlying problems. For more detailed, you can read our comprehensive blog on YouTube TV Not Working.
Conclusion
In this guide, we’ve thoroughly tackled the persistent and frustrating issue of the YouTube TV black screen. This problem manifests in various forms, including the YouTube TV blank screen, as well as the more general black screen YouTube TV. We’ve provided detailed insights and solutions to help you troubleshoot and resolve these disruptions effectively.
We started by identifying the different scenarios in which users might encounter this problem and moved on to exploring potential causes. These range from internet connectivity issues and device compatibility problems to software glitches and account-related disruptions. Following that, we outlined a step-by-step troubleshooting guide that included checking internet connections, restarting devices, updating the app, clearing cache, and reinstalling the app. We also discussed how to check for service outages.
Additionally, we delved into advanced troubleshooting techniques such as adjusting HDMI connections and modifying streaming quality settings to tackle more complex issues. To prevent future occurrences, we discussed regular maintenance tips, the importance of keeping software up to date, and managing user settings to optimize performance.
We encourage all users experiencing the YouTube TV black screen to follow this guide diligently. Systematically applying these troubleshooting steps and adopting the recommended best practices can significantly reduce the occurrence of black screen issues and enhance your overall streaming experience on YouTube TV. To know more about YouTube TV Not Working and other related issues and solutions, visit our YouTube Support Page.

Donna flores
What could be causing a YouTube TV black screen issue during peak hours, and what are the best practices to effectively resolve this problem without missing my favorite shows?
Support Admin
Experiencing a YouTube TV black screen during peak viewing hours can be quite disruptive, especially when you’re looking forward to your favorite shows. This issue may be primarily due to network congestion or insufficient bandwidth. To resolve this effectively:
Enhance Internet Connectivity: Since streaming during peak hours can put a strain on your network, ensure your internet plan provides sufficient speed for high-definition streaming, ideally more than 7 Mbps for HD. Consider upgrading your service if you consistently experience slowdowns during these times.
Device and App Updates: Regular updates can prevent many streaming issues. Check and update your YouTube TV app and streaming device firmware to the latest versions to avoid any compatibility issues with newer streaming formats.
Proactive Device Restarting: Before your prime time show begins, restart your device to clear any residual cache and close background apps that might be consuming resources, potentially preventing the YouTube TV black screen.
Elizabeth nelson
Why do I experience a black screen with sound on YouTube TV when starting a video, and how can I troubleshoot this issue to restore both video and audio streaming simultaneously?
Support Admin
A black screen with sound on YouTube TV suggests that the audio is being processed correctly, but the video isn’t being displayed. This could be due to several factors:
HDMI Cable and Port Check: Verify the integrity of your HDMI connections. Ensure the cables are not frayed and are securely connected. Switching to a different HDMI port on your TV or replacing the cable might solve the issue if the current setup is faulty.
Device Compatibility Check: Make sure that your hardware supports the latest YouTube TV requirements. Older devices might need additional settings adjustments or might be incompatible with new updates, leading to a YouTube TV black screen with sound.
Video Quality Adjustment: In your YouTube TV settings, lower the video quality settings temporarily to see if the video displays correctly. If it does, the issue may be related to bandwidth limitations during the initial buffering phase.